对于许多Mac用户来说,使用Parallel Desktop运行Ubuntu虚拟机是一种非常方便的方式。如果你使用自带的快捷安装,会自动安装pd tools工具,方便拷贝等虚拟机操作,但是美中不住是,自带的硬盘空间实在太小,只有64G,如果作为日常开发虚拟机,实在有捉襟见肘,并且,如果简单在PD中设置硬盘空间,进入系统一看,磁盘空间还是一样大,原因是还需要自己分区。。。。。那么,如何轻松扩展Parallel Desktop下的Ubuntu虚拟机的磁盘空间呢?本文将为您提供详细的步骤指南。
1. 备份您的虚拟机
在进行任何磁盘操作之前,始终建议首先备份您的虚拟机。这样,如果出现任何问题,您都可以轻松恢复到原始状态。
2. 关闭Ubuntu虚拟机
确保您的Ubuntu虚拟机完全关闭,而不是处于休眠或暂停状态。
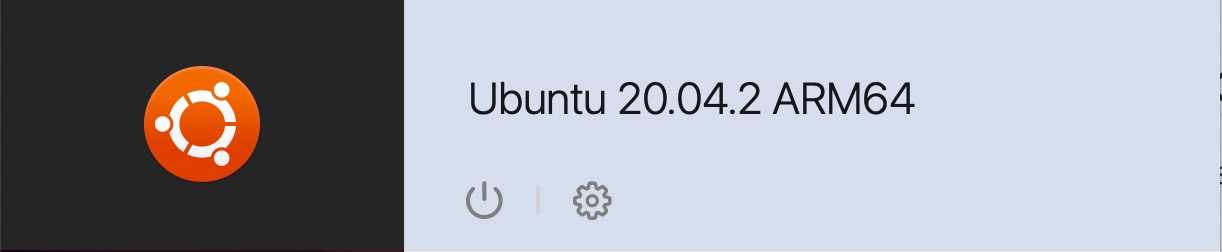
3. 打开Parallel Desktop控制面板
单击齿轮图标,在控制面板中,选择您要扩展磁盘空间的Ubuntu虚拟机。
4. 修改硬盘大小
找到“硬件”选项卡,然后选择“硬盘”。点击"高级",点击"属性",在这里,您可以看到一个滑块,允许您调整虚拟硬盘的大小。将滑块移动到您想要的新大小。
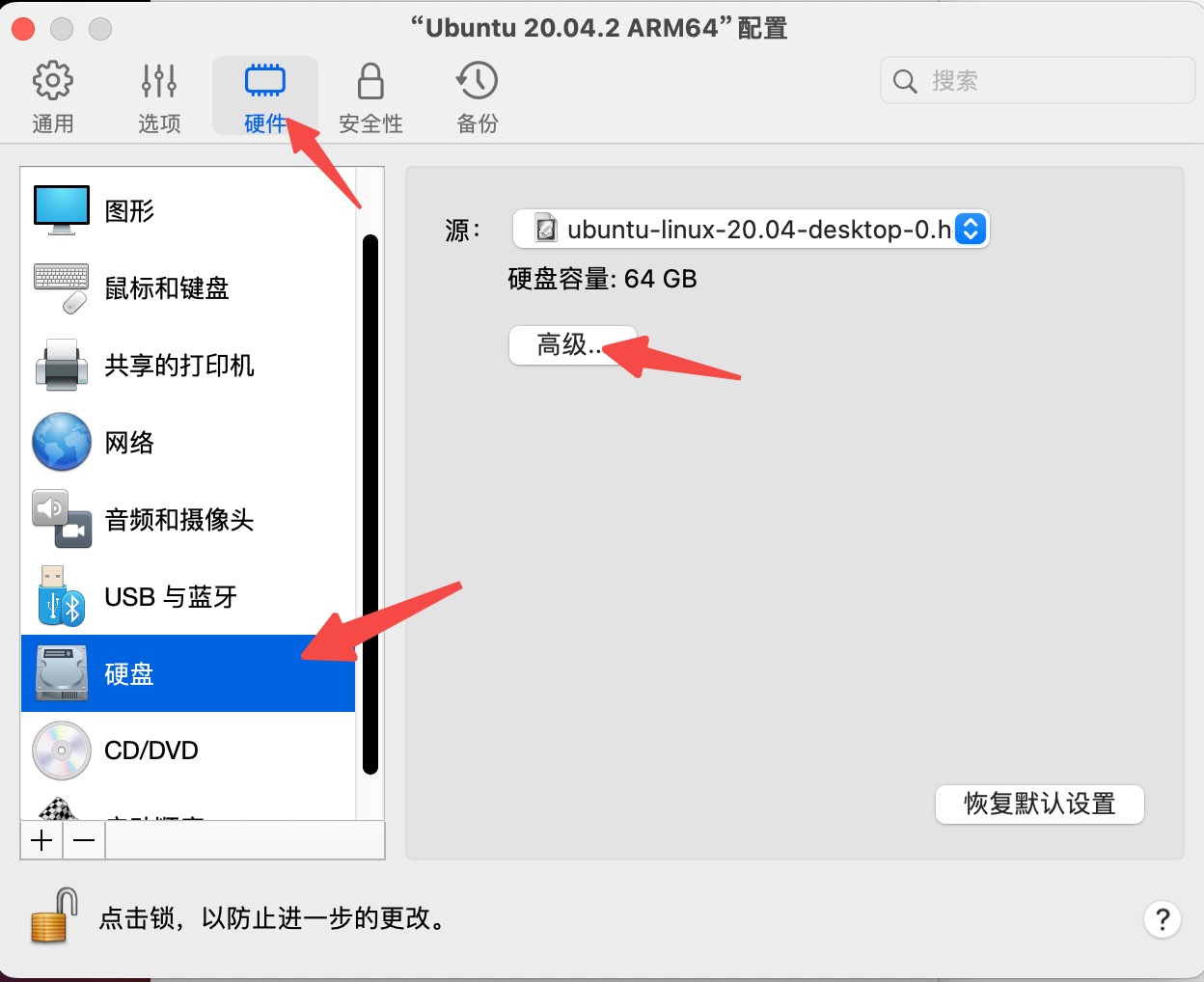

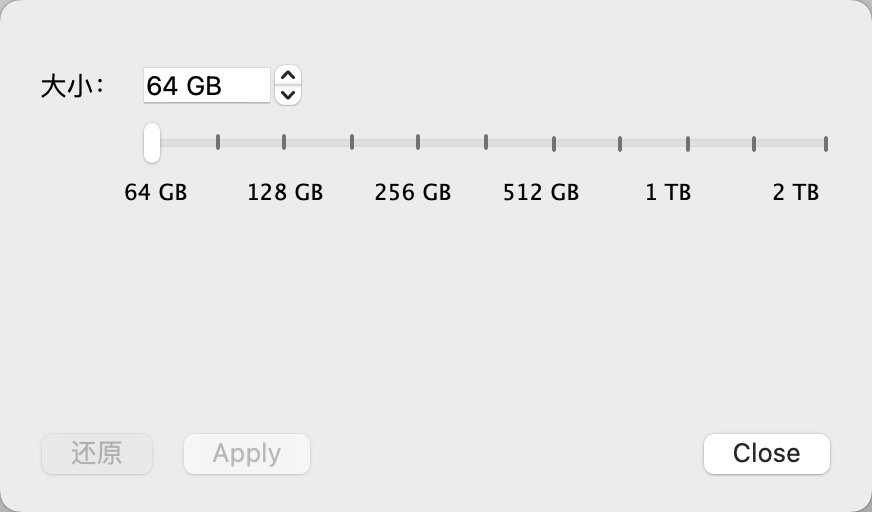
5. 应用更改并启动Ubuntu虚拟机
点击“应用”按钮保存更改,然后启动您的Ubuntu虚拟机。
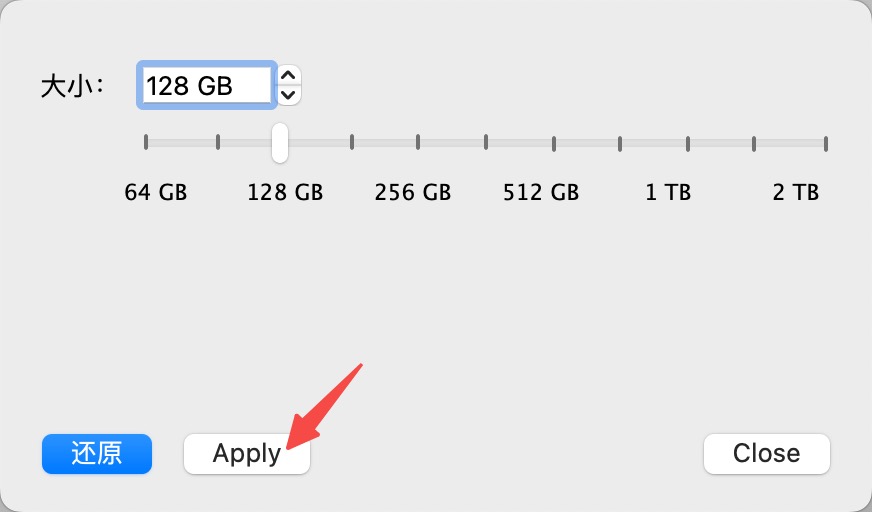
点击"继续"。
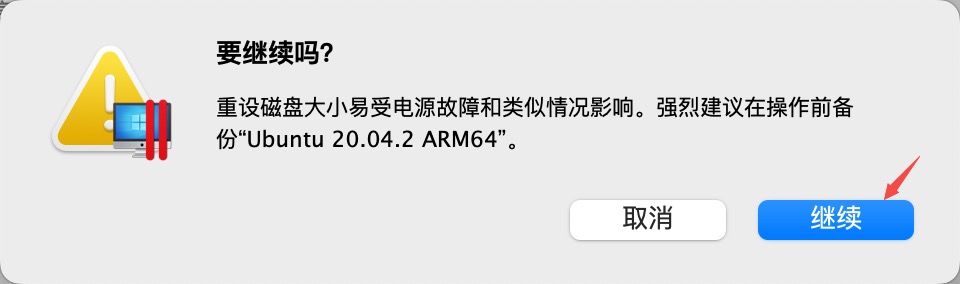
6. 调整Ubuntu分区
这一步是重点,现在,虽然您已经为虚拟机分配了更多的磁盘空间,但Ubuntu本身还不知道这一点。因此,您需要使用“GParted”或其他分区工具来调整Ubuntu的分区大小。
这里我们使用GParted来分区。
# 安装gparted工具
sudo apt-get install gparted
# 执行工具
gparted选择你要扩展的分区,然后选择"Resize/Move"一般是倒数第二个:
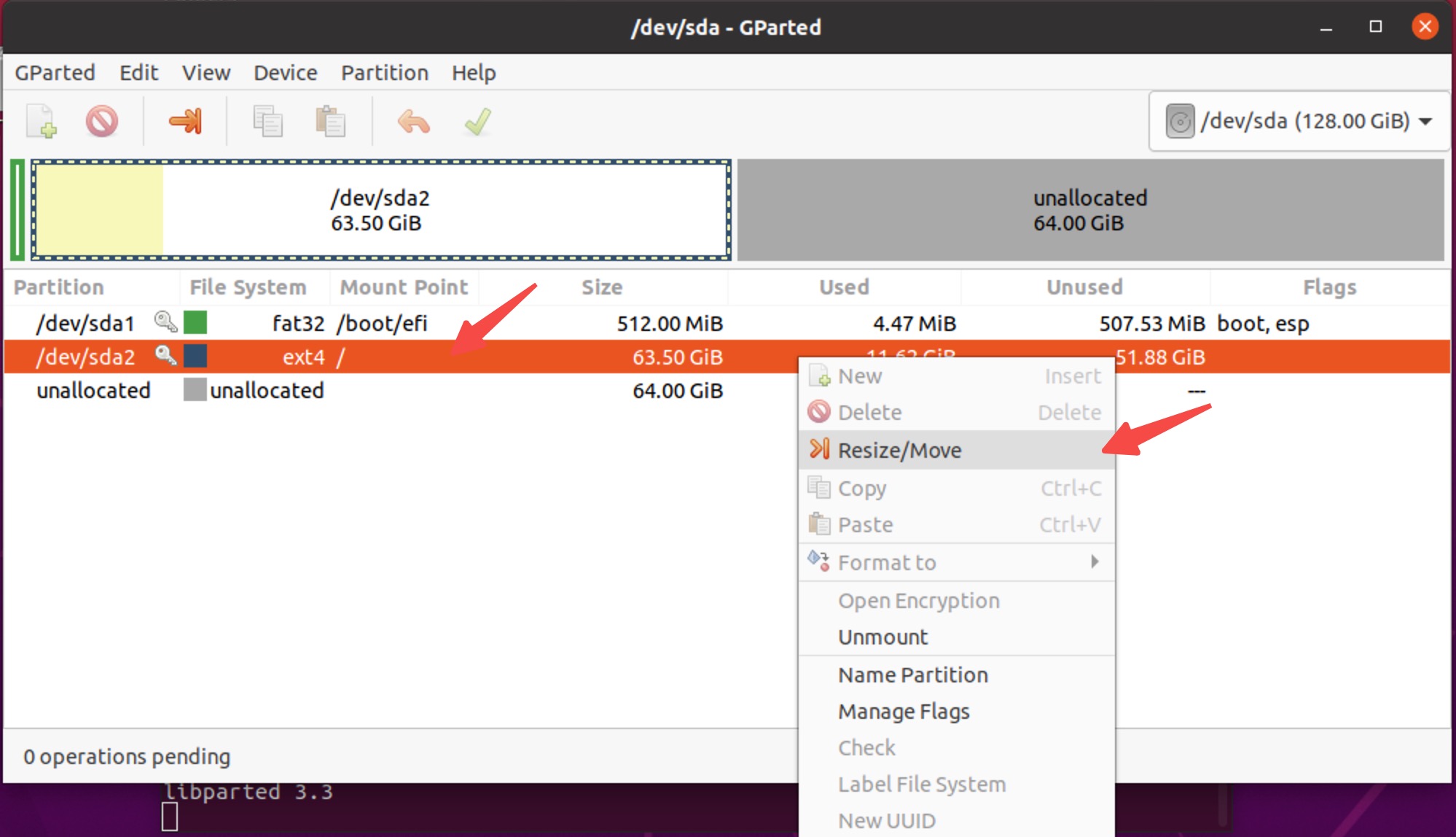
拖动滚动条到最右边,然后点击"Resize"。
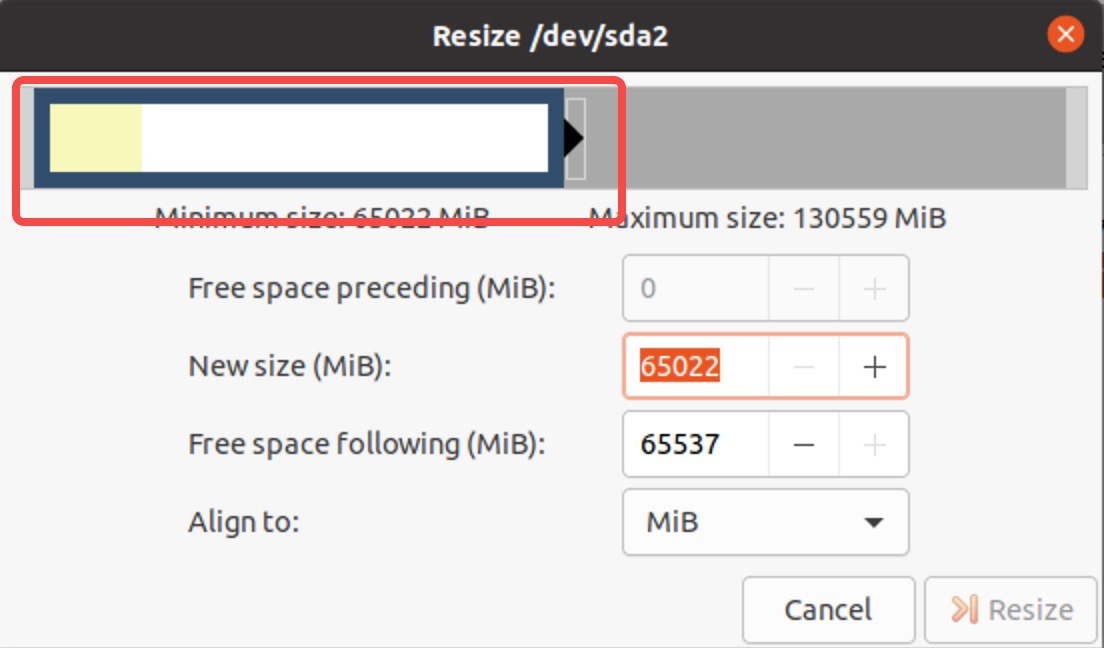
最后点击绿色的勾,应用修改:
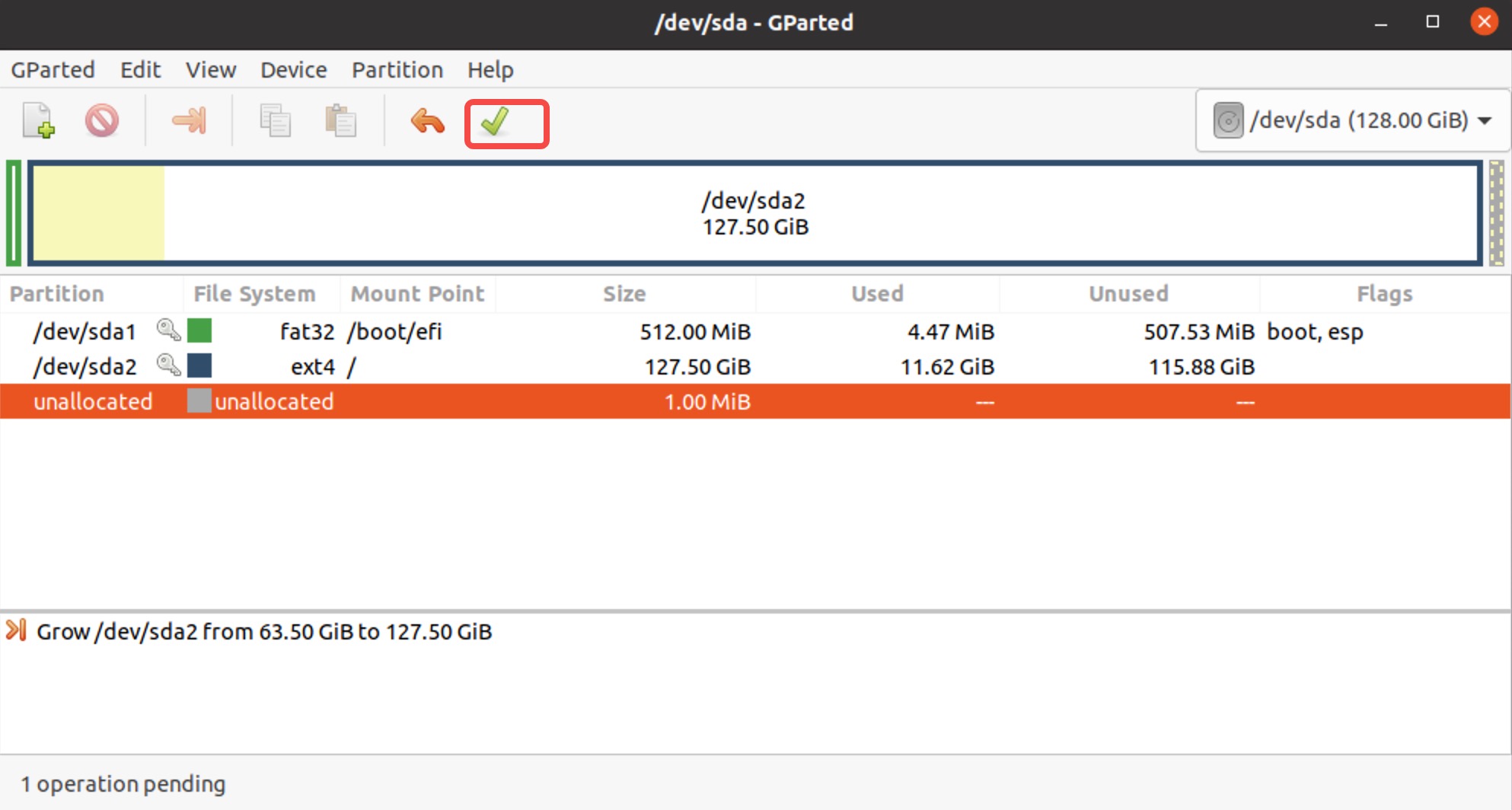
点击"Apply",然后点击"Close"关闭。
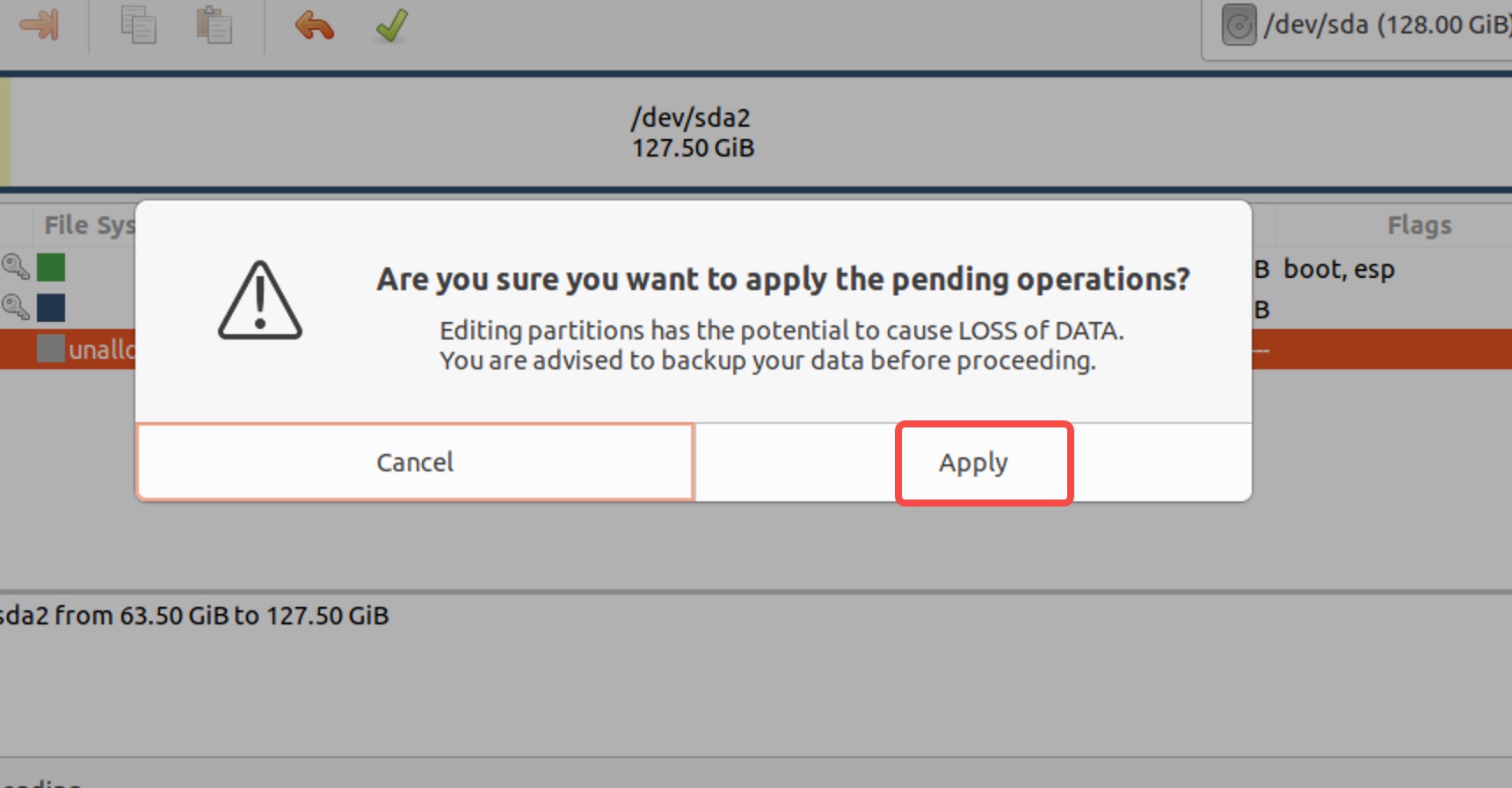
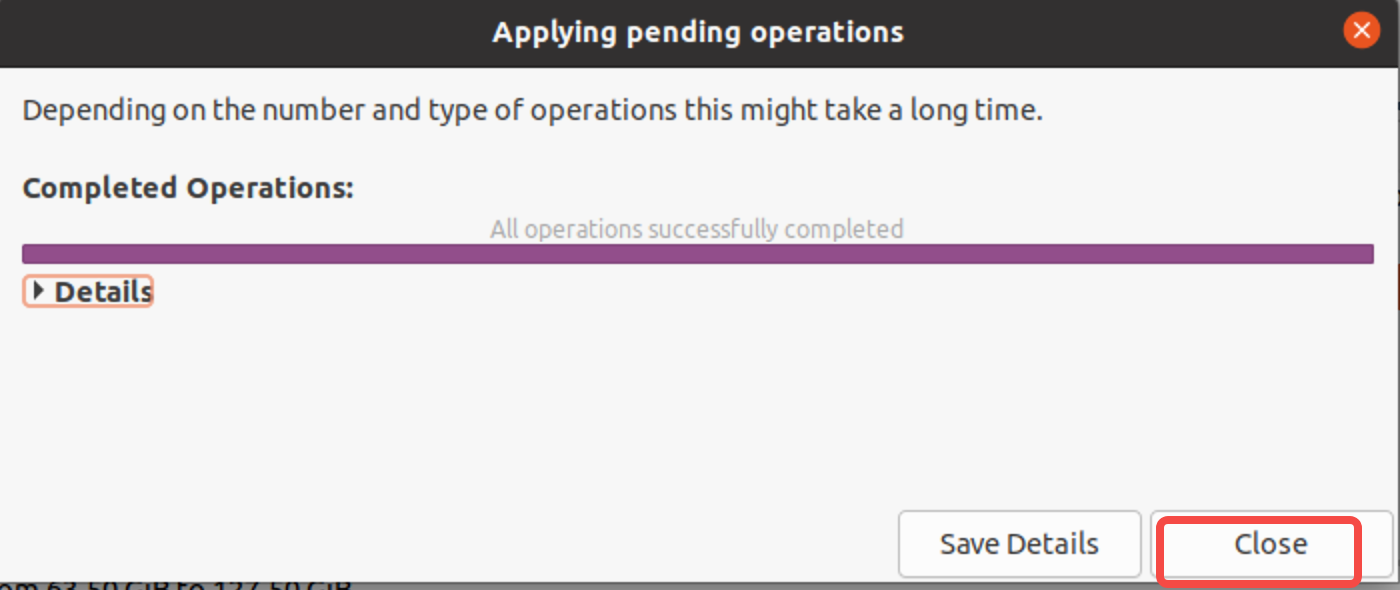
7. 完成!
经过上述步骤,您现在应该在Parallel Desktop下的Ubuntu虚拟机中拥有更多的磁盘空间了!
在terminal中输入 df -h 确认磁盘空间:
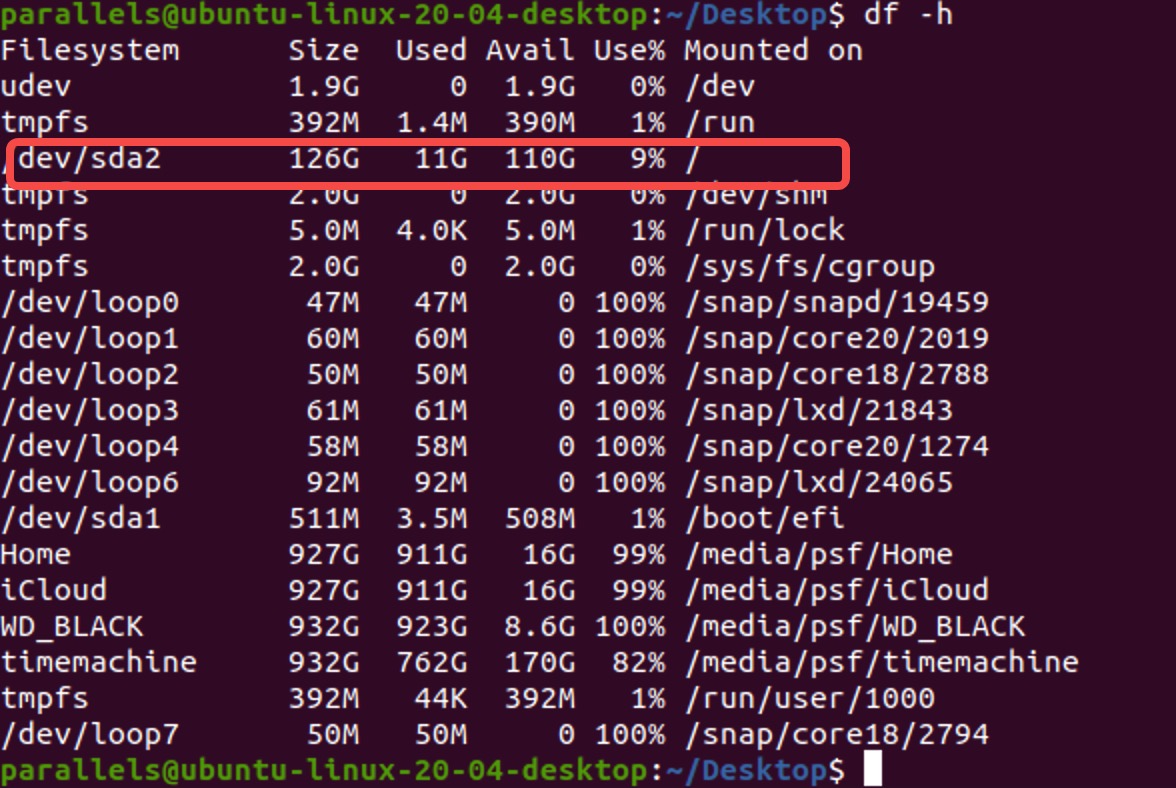
结论
扩展Parallel Desktop下的Ubuntu虚拟机磁盘空间是一个相对简单的过程。只要您遵循上述步骤,并始终在进行任何磁盘操作之前进行备份,您应该能够轻松地为您的Ubuntu虚拟机增加更多空间。